Google 連絡先 グループ作成 191752
Gmail連絡先グループ作成 Gmailのグループを作成するために、連絡先アプリを使います。 まずはGmailを起動します。 次に右上のGoogleアプリをクリックし、表示されたメニューから連絡先を選択します。 連絡先の画面が表示されたら左側のラベルをクリックして開き、ラベルを作成をクリックするとグループ名を入力するウインドウがポップアップされます。 任意で 連絡先をフォルダで分類管理したいということであれば Outlookの画面の左側のナビゲーションウィンドウで下にある「メール」「予定表」「連絡先」「仕事」から「連絡先」をクリックで連絡先ペインが表示されます。 そこで ファイル → 新規作成 → フォルダSign in Google Accounts

Gmailでグループを作成して一斉送信する方法 Hep Hep
Google 連絡先 グループ作成
Google 連絡先 グループ作成-グループを作成する ラベルを使って連絡先のグループを作成できます。 Android スマートフォンまたはタブレットで、連絡帳アプリ を開きます。 左上のメニュー アイコン ラベルを作成 をタップします。 ラベル名を入力し、OK をタップします。Gmail91:Google アプリ一覧から「連絡先」を選ぶ() 新しく作成する連絡先の「名前(姓名)」、「メールアドレス」、「電話番号」を指定する画面が表示される。 その他の連絡先 グループに保存され、次回その相手にメールを送信するときに
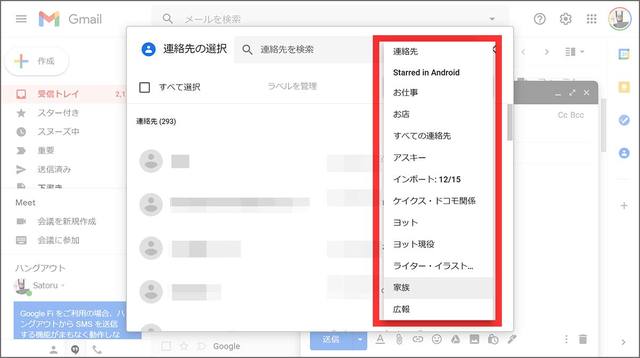



Gmailで複数の連絡先へ一度にメールを送信する グループメール 活用方法 Business Insider Japan
グループに一斉送信 グループにメールを一斉送信するやり方は次の通りです。 まず、ブラウザを開いたらメールフォームを作成し、宛先のTO・CC・BCCの中からグループ送信を行いたいタグを選択します。 宛先が表示されると、右上に『すべての連絡先』のGmail には別途作成したグループ宛にメールを一斉送信する機能があり、 BCC で一斉送信するよりも効率的であり、誤送信などを防げるのが魅力です。そこで今回はGmail で一斉送信する方法に加え、グループ作成手順やメール送信に失敗する理由や 『 TO ・ CC ・ BCC 』 の違いも解説します。Google連絡先 (Google Contacts)はGmailだけでなくカレンダーやGoogleドライブなどで共通して使用されるアドレス管理を行うサービスです。 ここではGoogle連絡先の使い方について解説します。 連絡先の基本 Google連絡先を表示する 新しい連絡先を登録する 受信し
そこで今回はGmailにエクセルで作った連絡先をインポートする方法をご紹介します。 1 インポートする連絡先のデータを用意する エクセルなどで連絡先のリストを表形式で作成します。 表の項目名は以下を参考にしてください。Google Apps の Gmail では、1ユーザーアカウントあたり最大 25,000件まで連絡先を登録することができます。 1 連絡先を表示 Gmail 画面左上のメール 連絡先をクリックして連絡先リストを表示しシンプルコンタクト 連絡先を管理するアドレス帳アプリ Simple Mobile Tools ツール 全ユーザー対象 13,807 ほしいものリストに追加 何百万人もの人々に愛されている連絡先を管理するための軽量の電話番号スマート連絡先アプリ。 連絡先は、このスマート
連絡先をドラッグ&ドロップで簡単にグループ分けができます。 グループにはアイコンと色が設定できるのでグループ管理がより簡単になるでしょう。 通話履歴の表示やグループメールの一斉送信機能もあります。 使い勝手の良い無料の電話帳アプリです。Google グループ を作成して、内部のユーザーと外部連絡先をそのグループに追加します。 Google、Google Workspace、および関連するマークとロゴは、Google LLC の商標です。連絡先グループは、連絡先のすべてのユーザーに同時にメール メッセージ、または会議への招待を送信することができるメール アドレスのセットです。 連絡先グループを作成するには、「連絡先グループを作成する」を参照してください。




スマホに表示されている 友達 家族 同僚 グループがgmailの連絡先管理ツールにない goのブログ



1 連絡先や連絡先グループの作成 Google Workspace ラーニング センター
連絡先グループは、Gmail の 作成 ボタン上部にある メール > 連絡先 をクリックした際に表示される連絡先管理ツールから作成することが可能です。 Googleの連絡先に新しい宛先を登録する方法 画面左上の「連絡先の作成」をクリックします。 最大1個のグループを作成することができ新しい連絡先グループラベルを作成する 左側の ラベル の下で、ラベルを作成アイコン をクリックします。 名前を入力して ok をクリックします。 連絡先をグループラベルに追加する 各連絡先名の横にあるチェックボックスをオンにして選択します。
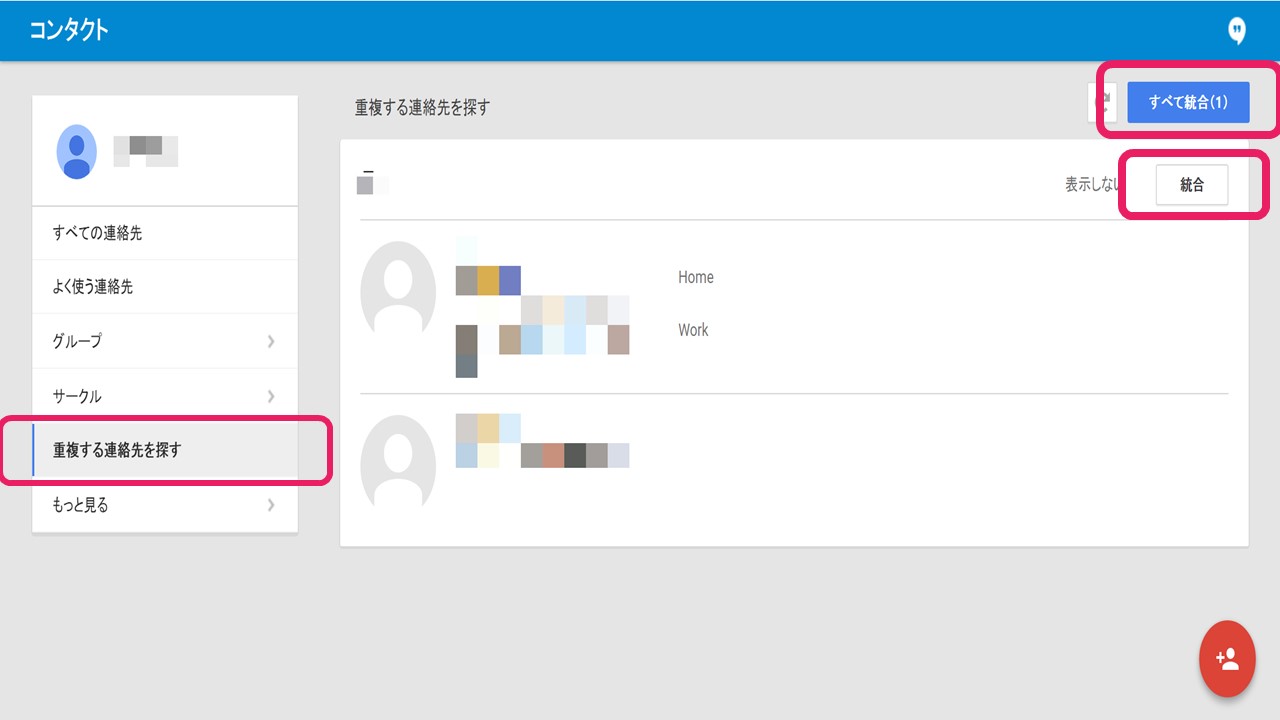



Gmail Google 連絡先の編集 コンタクト追加方法など実践的な使い方まとめ 図解 Beyond ビヨンド
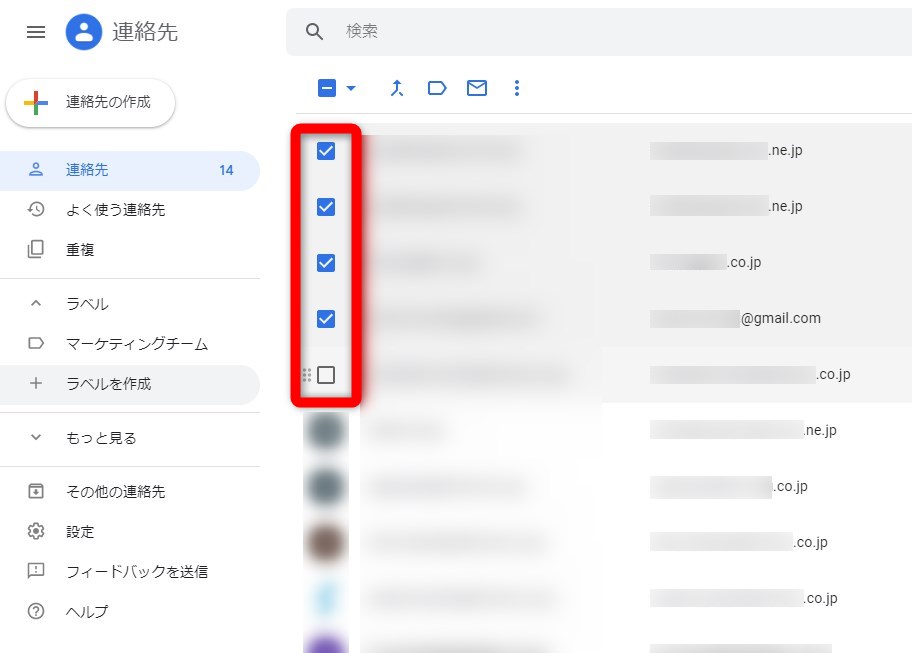



Gmail 連絡先を グループ化 すればメールの一斉送信が簡単に フォームズのブログ
連絡先グループを作成してメールを一斉送信 Gmail の使い Googleの連絡先を使おうと思い、 連絡先を整理していました。連絡先はグループで分類されていますが、 それをガラケーの電話帳へ使うには1点問題があります。 連絡先グループの作成は、 「Googleアプリ」 の 「連絡先」(Googleコンタクト) で行います。 以下はPCブラウザでの解説になりますが、スマートフォンなどの携帯端末でも手順はほぼ同じです。 「連絡先」 では、Gmailから登録されたユーザーの連絡先(メールアドレスや電話番号など)を確認できます。 左のメニューにある 「ラベルを作成」 を選び、連絡先の235連絡先グループ作成要領pdf docsgooglecom Loading
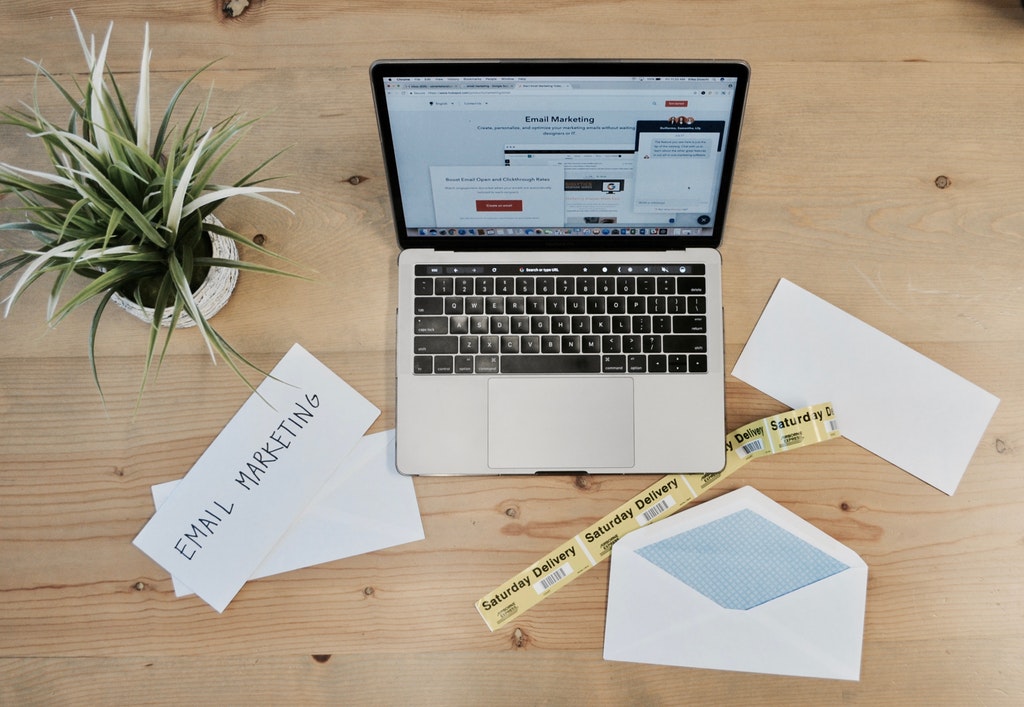



Gmailで連絡先グループを作成してメールを一斉送信する方法を解説 スマホアプリやiphone Androidスマホなどの各種デバイスの使い方 最新情報を紹介するメディアです
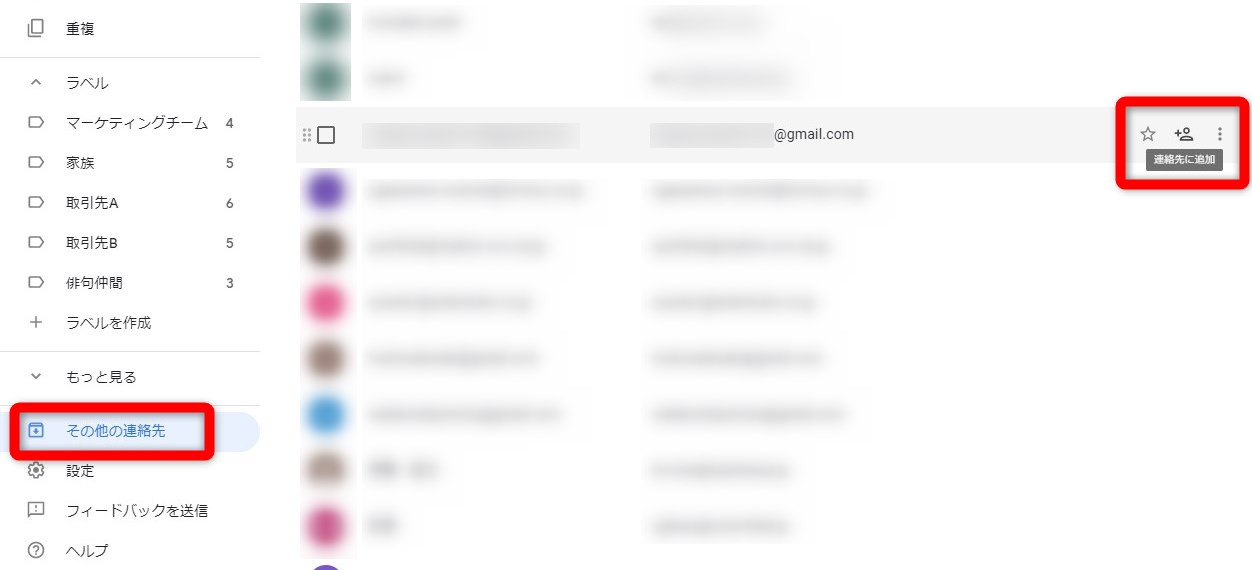



Gmail 連絡先を グループ化 すればメールの一斉送信が簡単に フォームズのブログ
連絡先のグループ別にラベルを貼るフィルタを作りたい。 と囲むと置換を利用しなくてもフィルタを作成できます。 これは Google プロダクト フォーラムのコメントです。Androidの電話帳のグループ分け Last update 1557 以前の Android (アンドロイド) に標準で搭載されている電話帳には、グループ分けの機能はありませんでした。 が、最新のスマホにインストールされている連絡先では簡単にグループ分けできるようになりました。
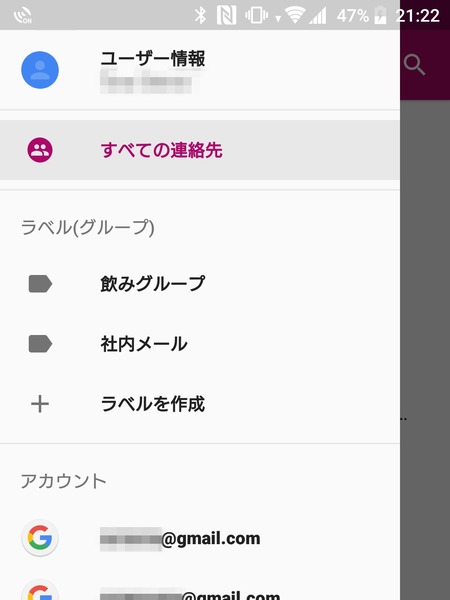



スマホで複数ユーザーのグループに対してgmailを送る方法 週刊アスキー
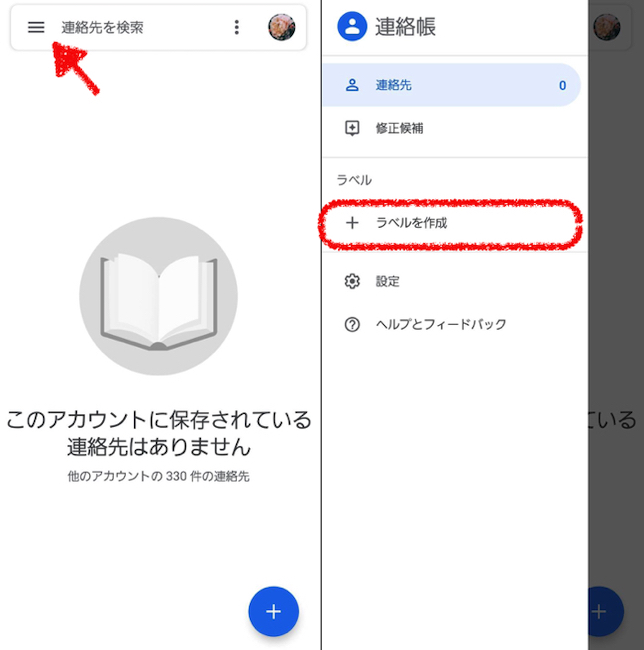



グループ分け機能の代わりに使えるgmailの ラベル 使いこなし術 Dime アットダイム




パソコンでgmailの連絡先が表示されない 出ない時の対処法




Google連絡先 コンタクト の編集 削除 使い方 Hep Hep
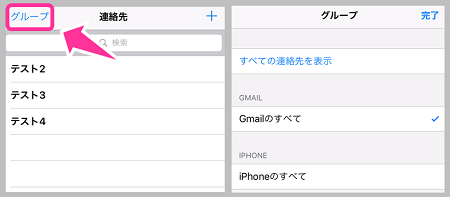



Googleアカウントの連絡先の同期解除でiphone本体の電話帳が消えてしまったら スマホサポートライン
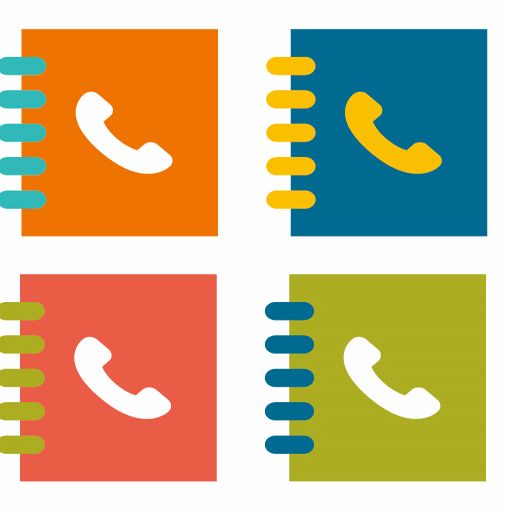



グーグルの連絡先を ラベル でグループ分け設定をしてみた メモ帳




Google Gmail用コンタクト シンク をapp Storeで
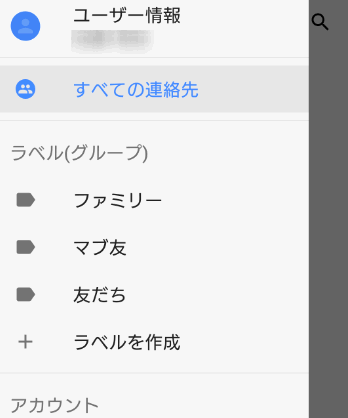



Androidの電話帳のグループ分け
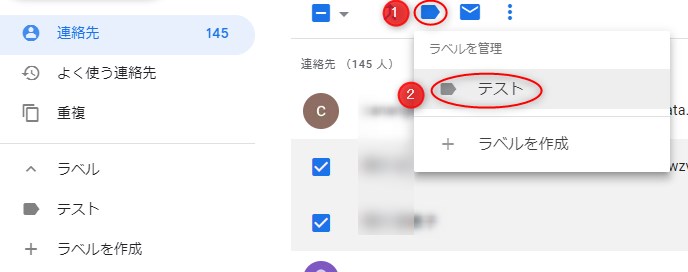



Gmailで連絡先グループを作成してメールを一斉送信する方法を解説 スマホアプリやiphone Androidスマホなどの各種デバイスの使い方 最新情報を紹介するメディアです
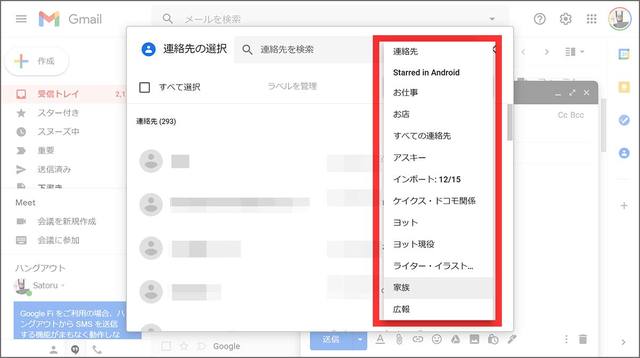



Gmailで複数の連絡先へ一度にメールを送信する グループメール 活用方法 Business Insider Japan
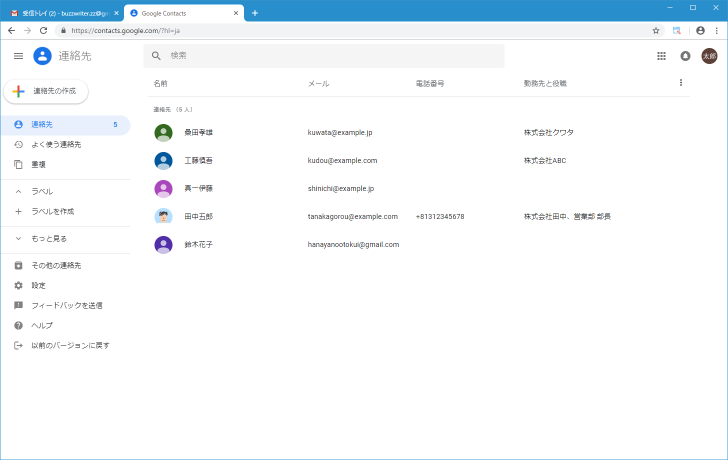



Gmail 新しいグループを作成する




Gmailでグループを作成して一斉送信する方法 Hep Hep
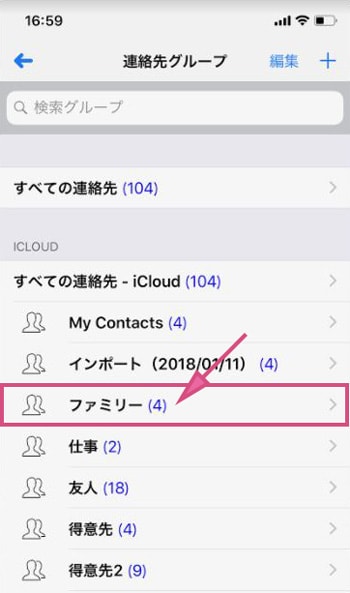



Iphoneでgmailの連絡先を使う方法 グループ分け B Side Journal




連絡先グループを作成してメールを一斉送信
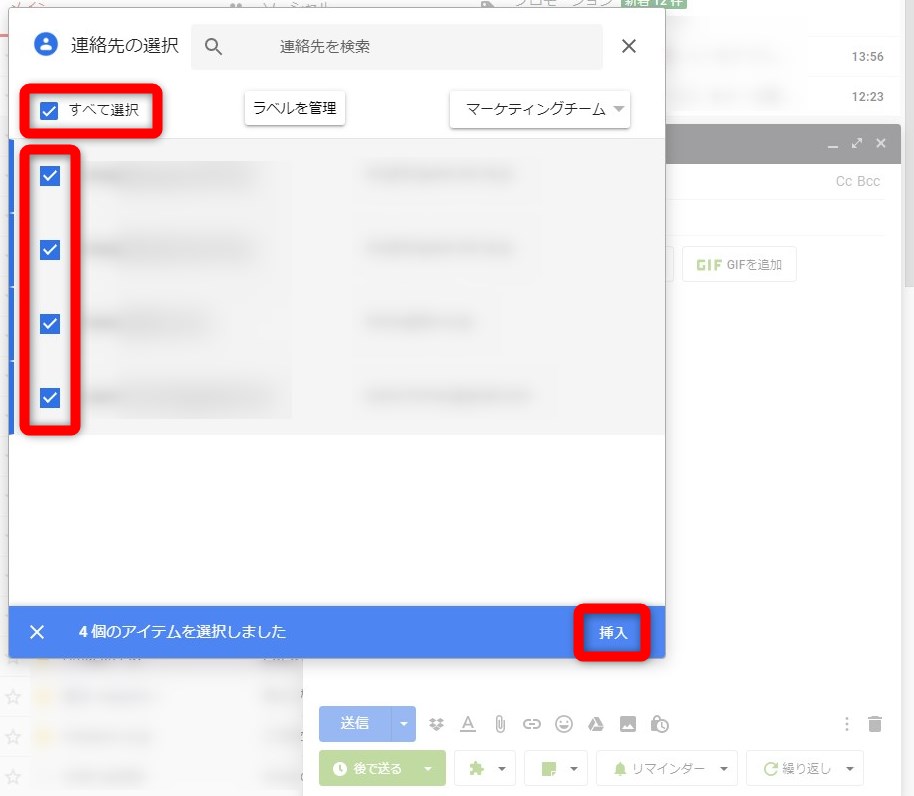



Gmail 連絡先を グループ化 すればメールの一斉送信が簡単に フォームズのブログ
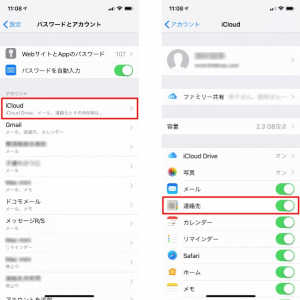



グループ 機能使ってる Iphoneの連絡先アプリの便利な使い方 Dime アットダイム
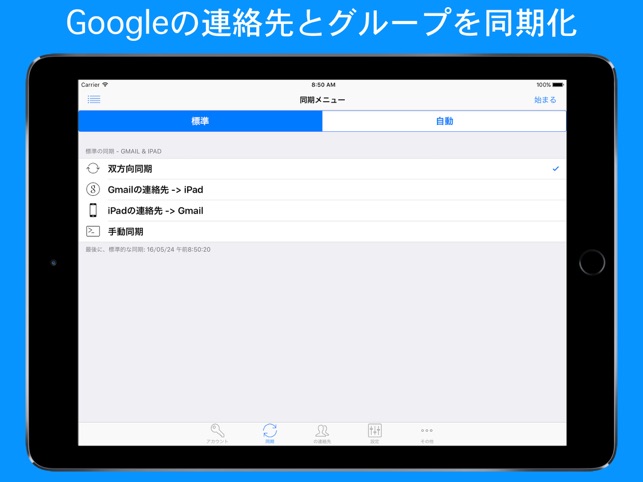



Google Gmail用コンタクト シンク をapp Storeで
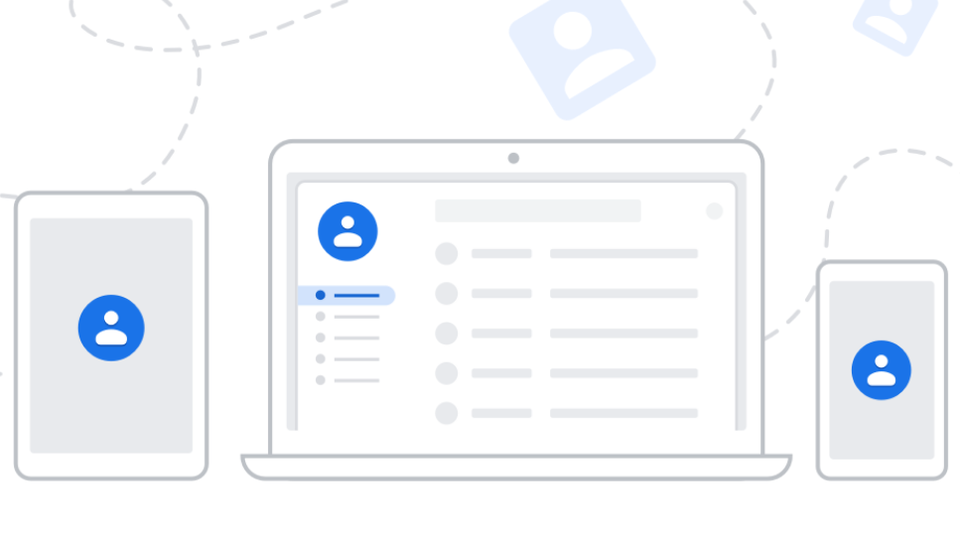



Google コンタクトで複数の連絡先を一括作成する方法 ライフハッカー 日本版
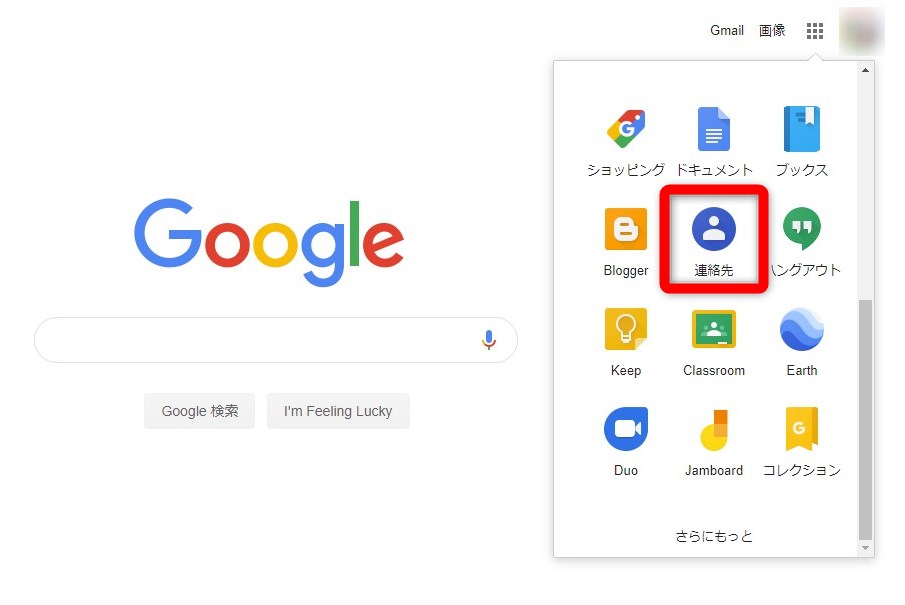



Gmail 連絡先を グループ化 すればメールの一斉送信が簡単に フォームズのブログ




Gmail 連絡先を グループ化 すればメールの一斉送信が簡単に フォームズのブログ
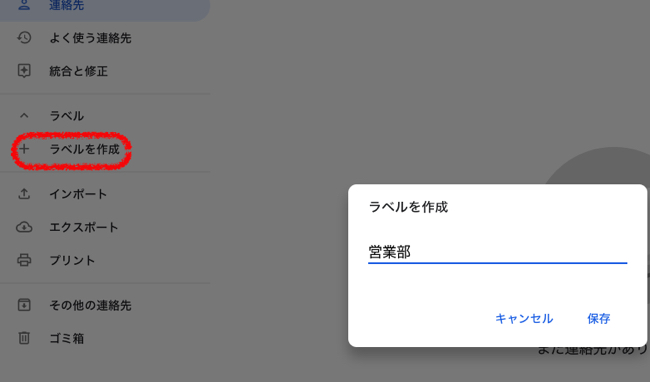



グループ分け機能の代わりに使えるgmailの ラベル 使いこなし術 Dime アットダイム
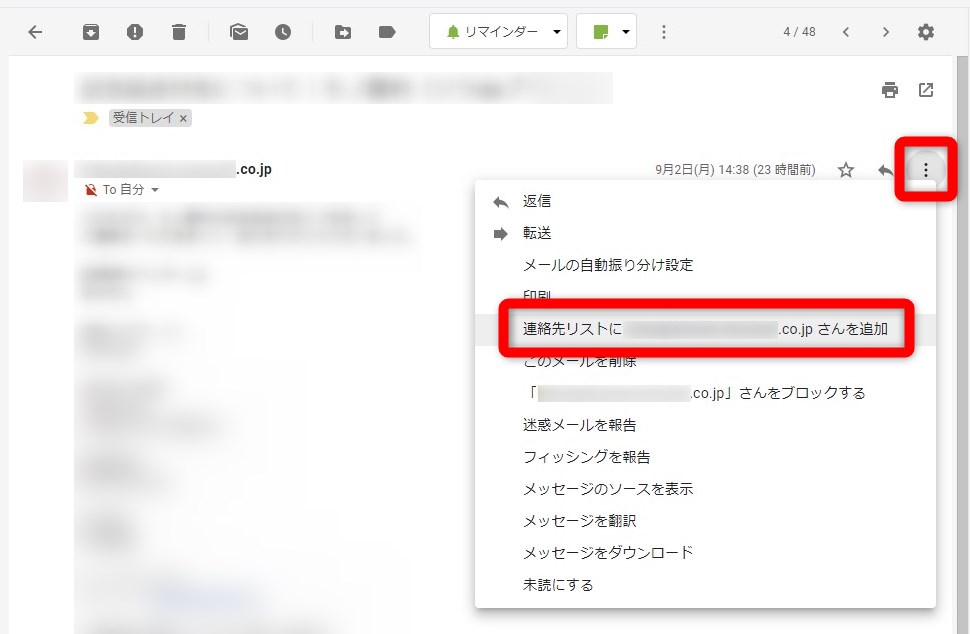



Gmail 連絡先を グループ化 すればメールの一斉送信が簡単に フォームズのブログ




スマホで複数ユーザーのグループに対してgmailを送る方法 週刊アスキー




Gmail 連絡先を グループ化 すればメールの一斉送信が簡単に フォームズのブログ
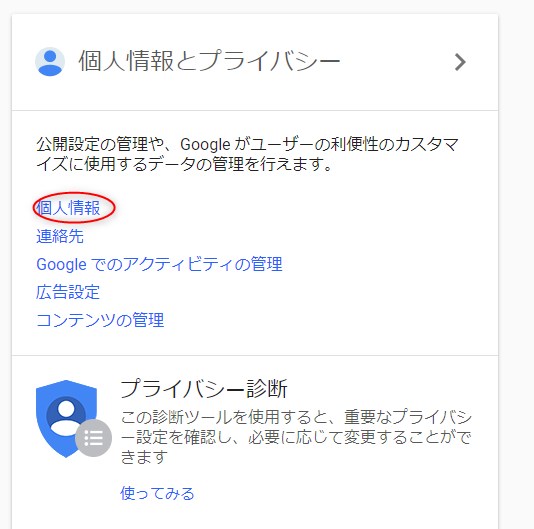



Gmailで連絡先グループを作成してメールを一斉送信する方法を解説 スマホアプリやiphone Androidスマホなどの各種デバイスの使い方 最新情報を紹介するメディアです
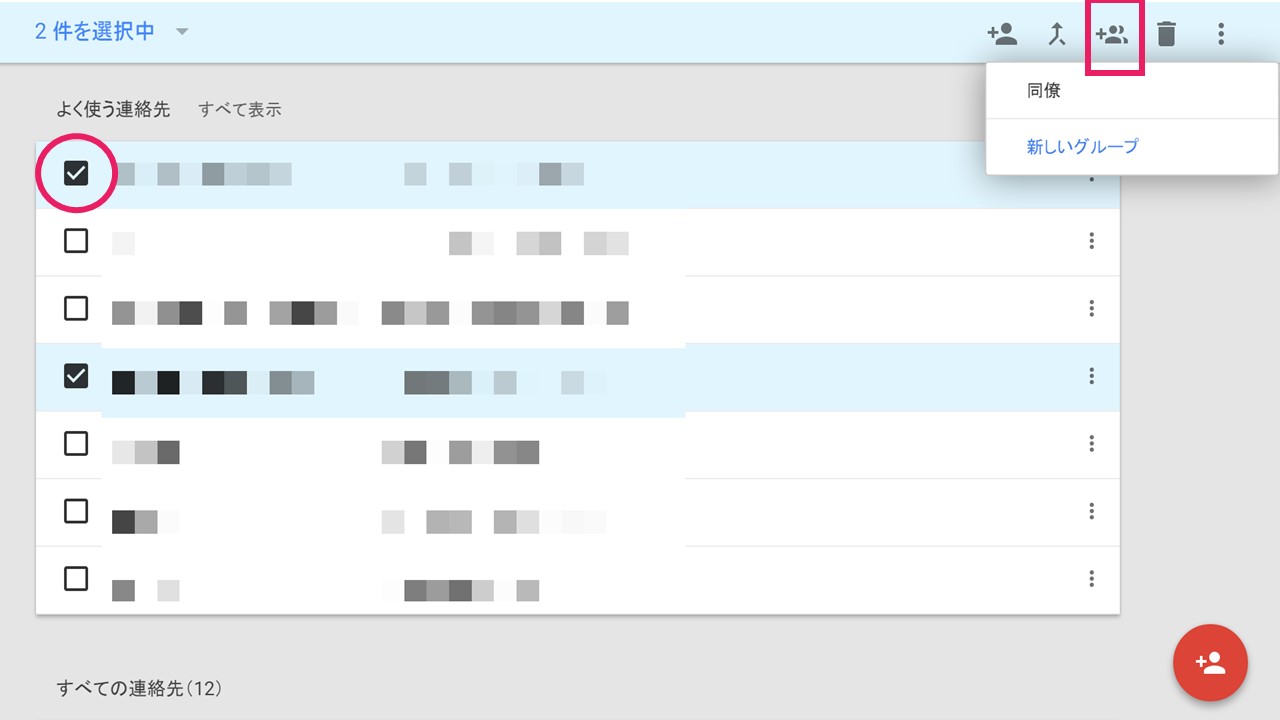



Gmail Google 連絡先の編集 コンタクト追加方法など実践的な使い方まとめ 図解 Beyond ビヨンド
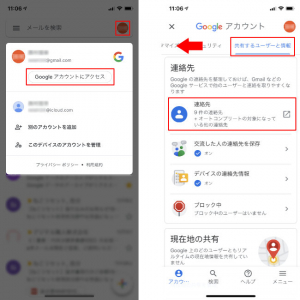



使わなきゃ損 チームのコミュニケーションを効率化できるgmailのグループ機能 Dime アットダイム
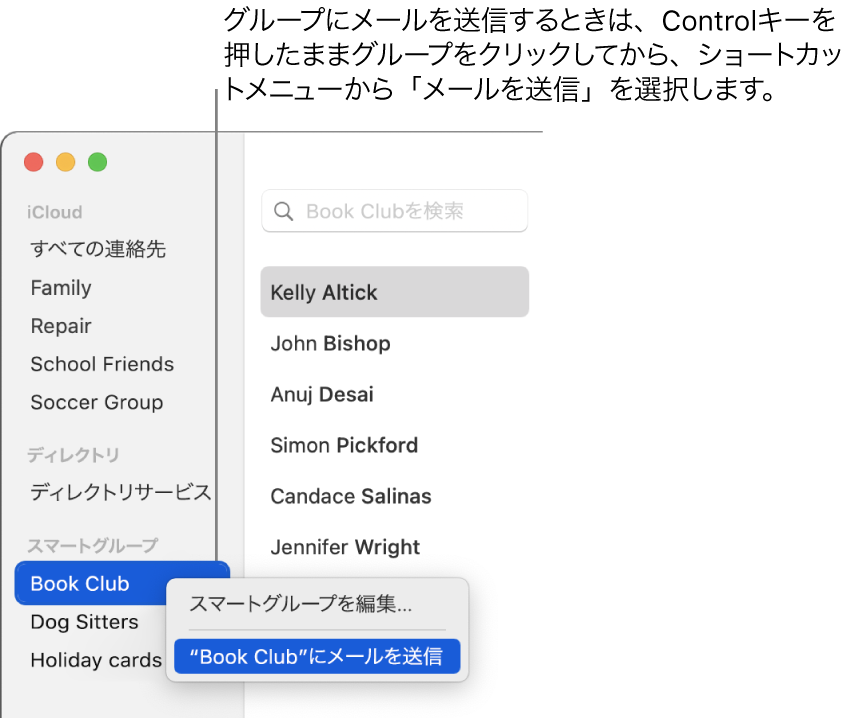



Macの 連絡先 でグループまたはスマートグループにメールを送信する Apple サポート
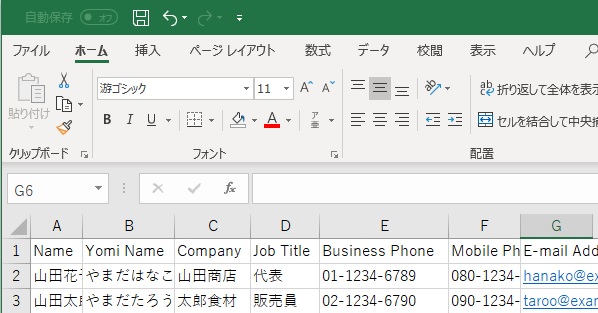



Gmailにエクセルで作った連絡先をインポートしたい Pc編 18年11月現在
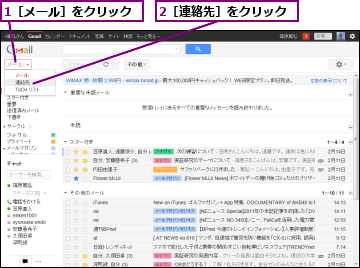



連絡先を整理するには Gmail できるネット




Csv 形式の連絡先データをインポート
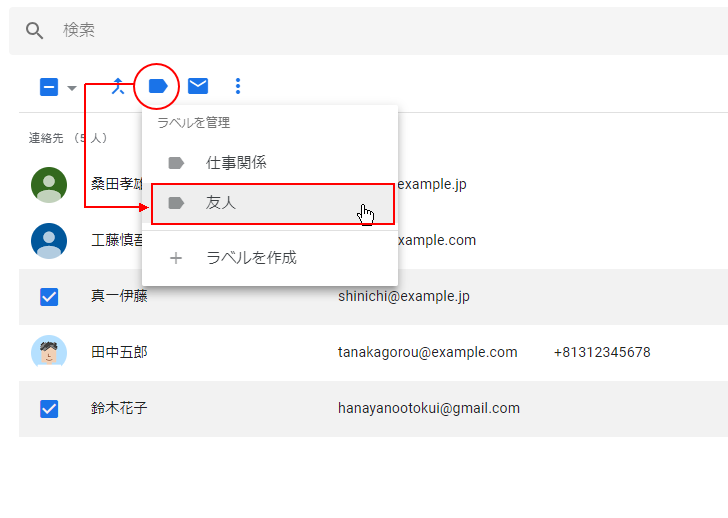



Gmail 新しいグループを作成する
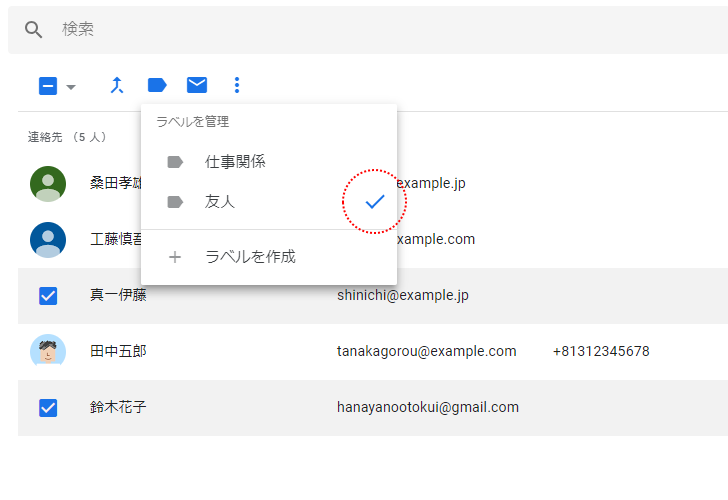



Gmail 新しいグループを作成する



Gmailでのメールアドレス管理方法 文教大学 湘南情報センター 情報システム課
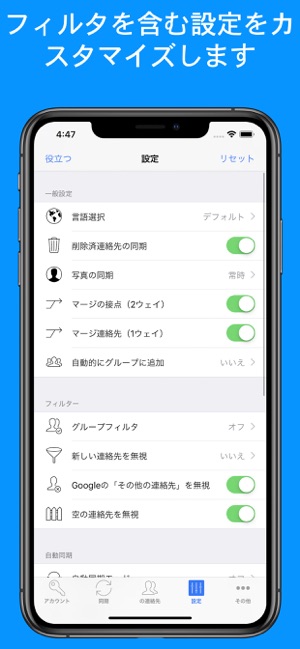



Google Gmail用コンタクト シンク をapp Storeで




Gmailでグループを作成して一斉送信する方法 Hep Hep



チームやグループのディレクトリをカスタマイズする Google Workspace 管理者 ヘルプ
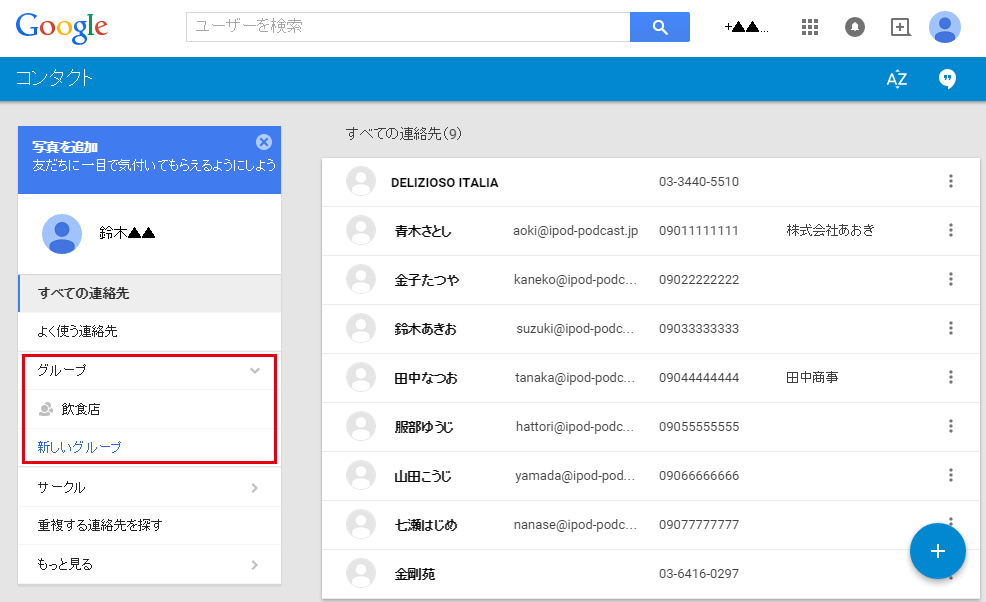



Iphoneの連絡先をグループ分けして管理する方法




自動的に連絡先にアドレスが追加されないようにする 東京経済大学 Tkuメール Gmail




連絡先グループを作成してメールを一斉送信
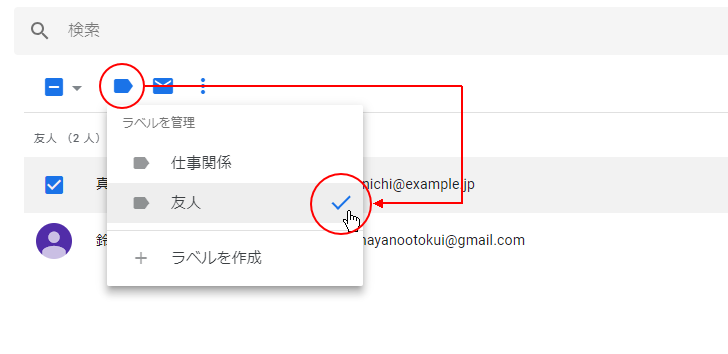



Gmail 新しいグループを作成する



概要 ディレクトリの設定と管理 Google Workspace 管理者 ヘルプ



Gmailでのメールアドレス管理方法 文教大学 湘南情報センター 情報システム課




Gmailでグループを作成して一斉送信する方法 Hep Hep




Gmailでグループを作成して一斉送信する方法 Hep Hep
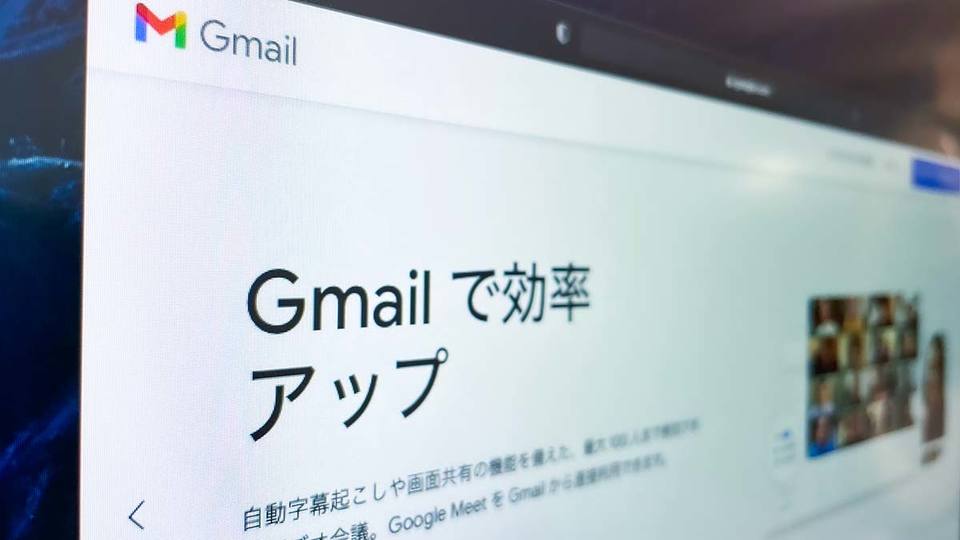



Gmailで複数の連絡先へ一度にメールを送信する グループメール 活用方法 Business Insider Japan
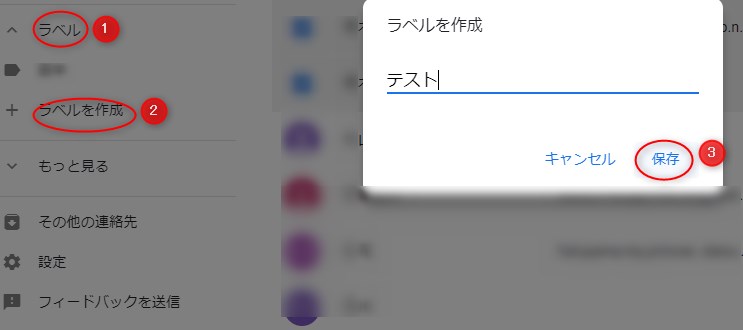



Gmailで連絡先グループを作成してメールを一斉送信する方法を解説 スマホアプリやiphone Androidスマホなどの各種デバイスの使い方 最新情報を紹介するメディアです
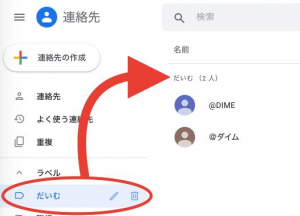



Gmailの連絡先リストはどこで確認できる 覚えておきたい宛先登録とグループ分けの方法 Dime アットダイム




Gmailで一斉送信する方法とは Ccやbccの使い分け グループ作成 の方法 お役立ちコラム 導入社数8 000社突破 メルマガ メール配信サービスの配配メール



Q Tbn And9gcqm3euet4tttgtpiicmwp0f1fvdet Jsf99b0i9zne923 Nsfe5 Usqp Cau
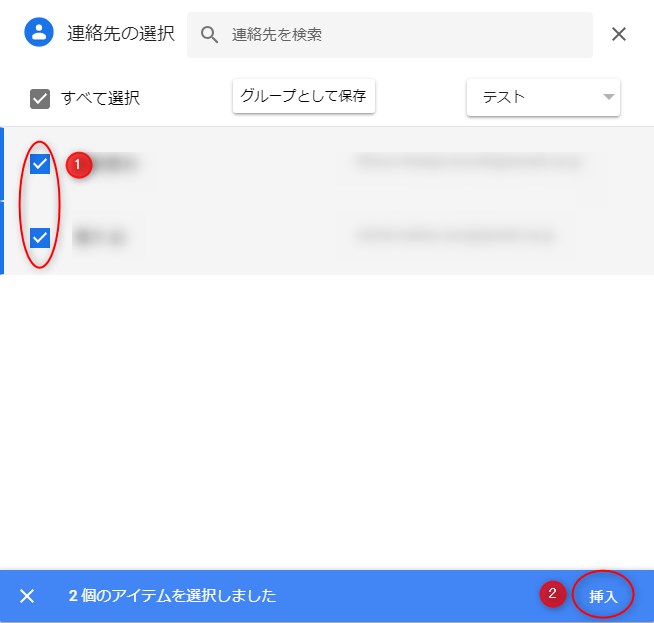



Gmailで連絡先グループを作成してメールを一斉送信する方法を解説 スマホアプリやiphone Androidスマホなどの各種デバイスの使い方 最新情報を紹介するメディアです
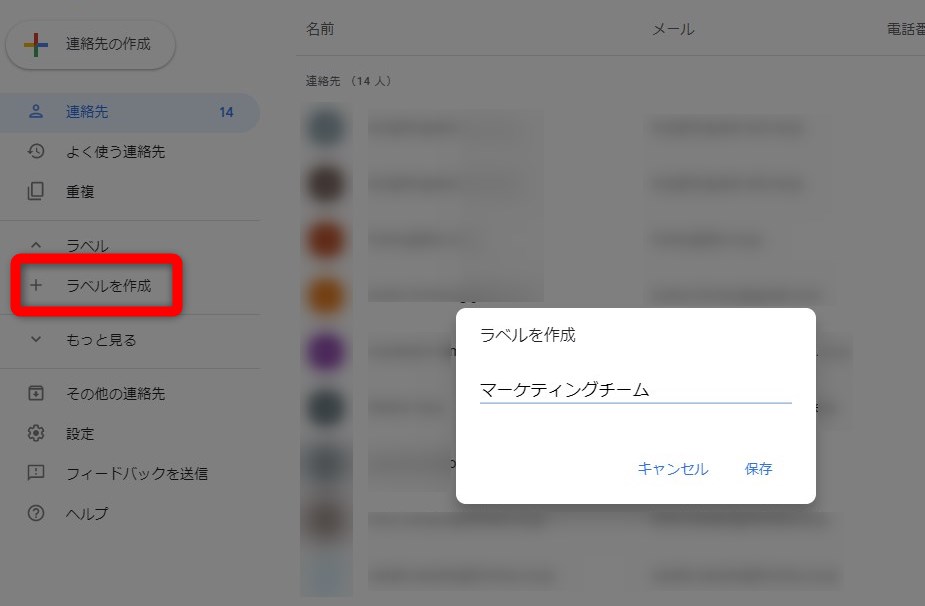



Gmail 連絡先を グループ化 すればメールの一斉送信が簡単に フォームズのブログ




連絡先グループを作成してメールを一斉送信
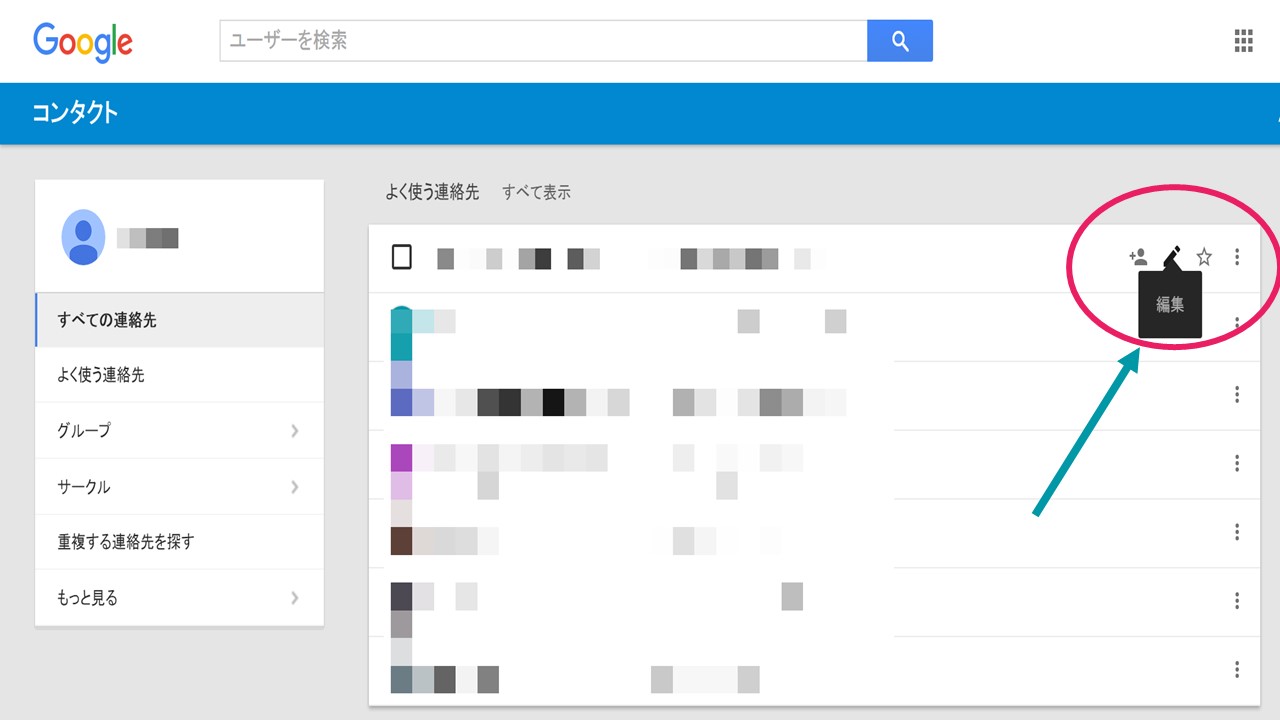



Gmail Google 連絡先の編集 コンタクト追加方法など実践的な使い方まとめ 図解 Beyond ビヨンド




連絡先グループを作成してメールを一斉送信



Q Tbn And9gctxz9fiw6ilnbootpo3df 7l Taodyj Oa5z7pypleahu8vfwrs Usqp Cau
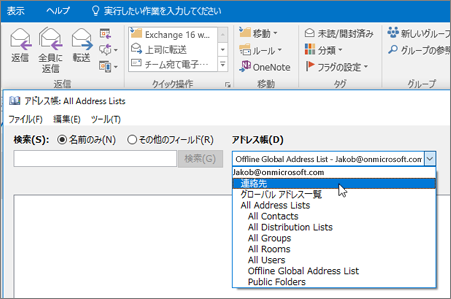



Gmail の連絡先を Outlook にインポートする Office サポート




連絡先グループにユーザーを追加



Gmailでのメールアドレス管理方法 文教大学 湘南情報センター 情報システム課
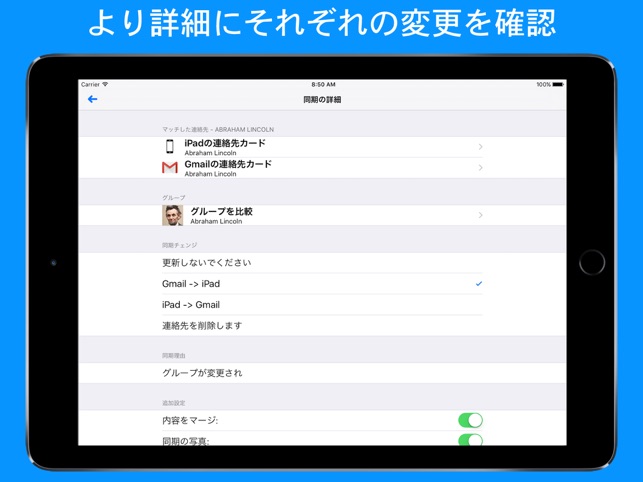



Google Gmail用コンタクト シンク をapp Storeで
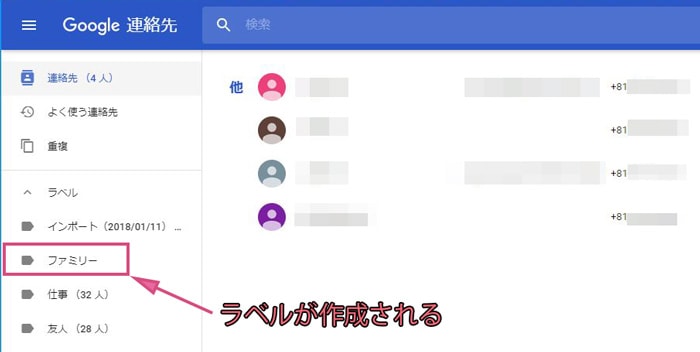



Iphoneでgmailの連絡先を使う方法 グループ分け B Side Journal
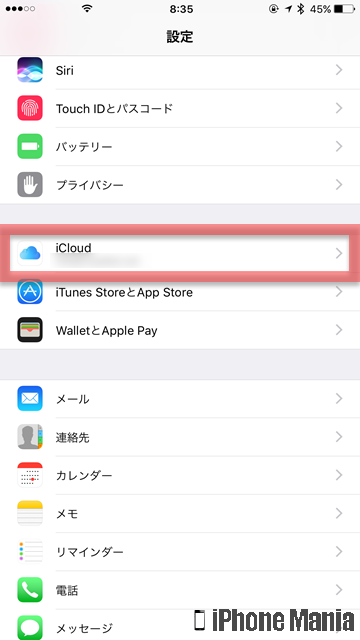



設定解説 Iphoneの連絡先をグループ分けする方法 Iphone Mania



1 連絡先や連絡先グループの作成 Google Workspace ラーニング センター
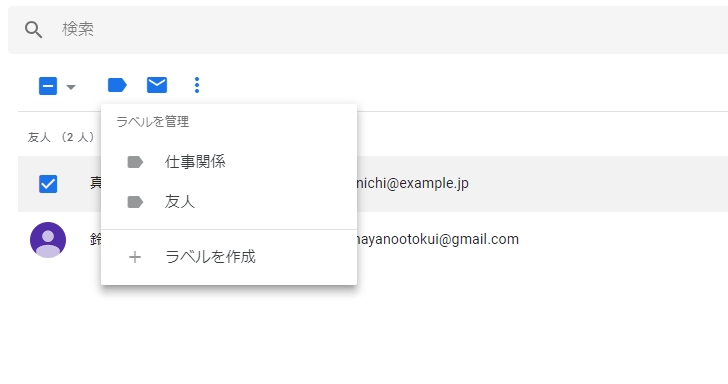



Gmail 新しいグループを作成する
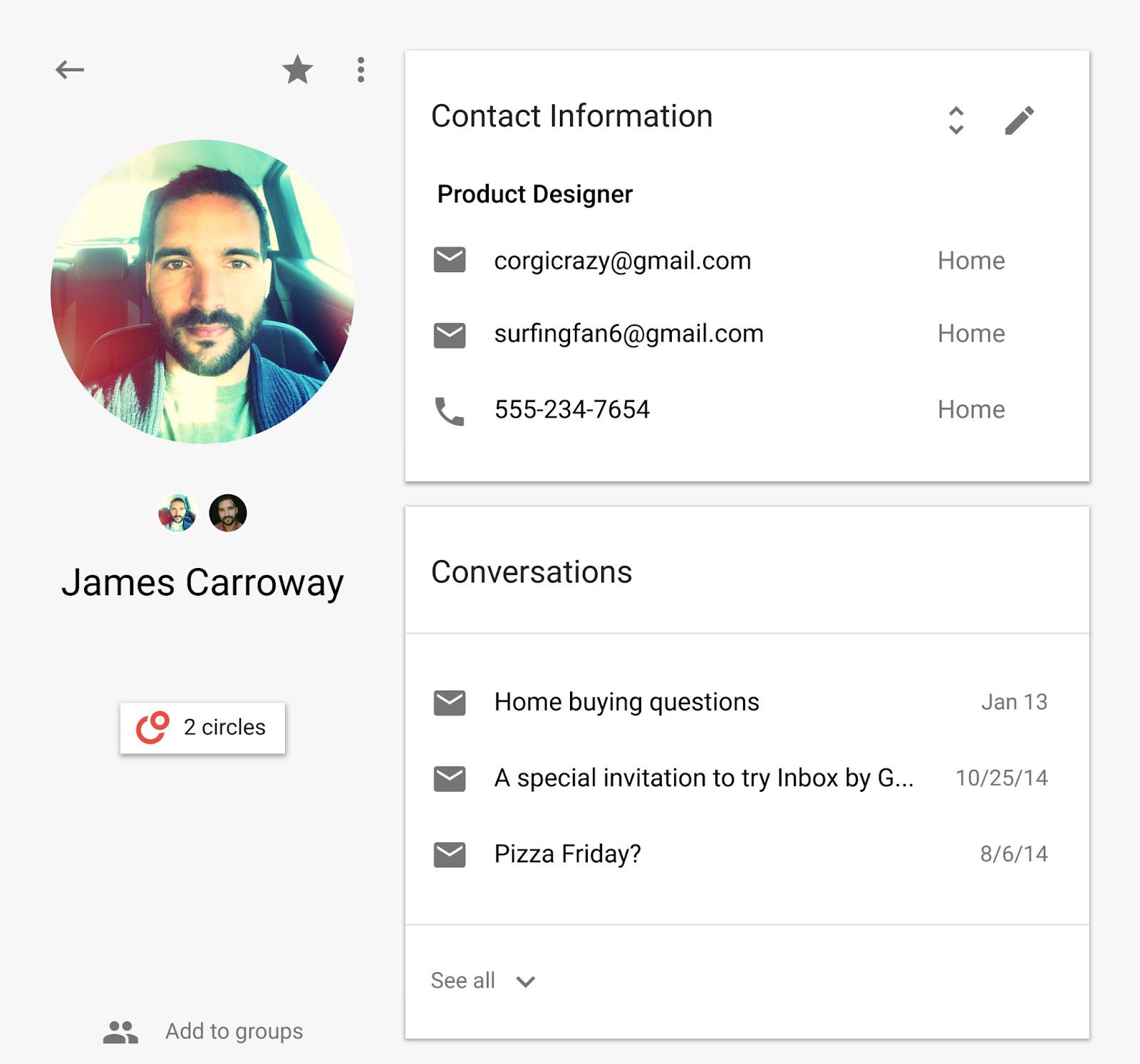



Google Developers Japan Google People Api が連絡先と連絡先グループの更新をサポート




Gmailでグループを作成して一斉送信する方法 Hep Hep
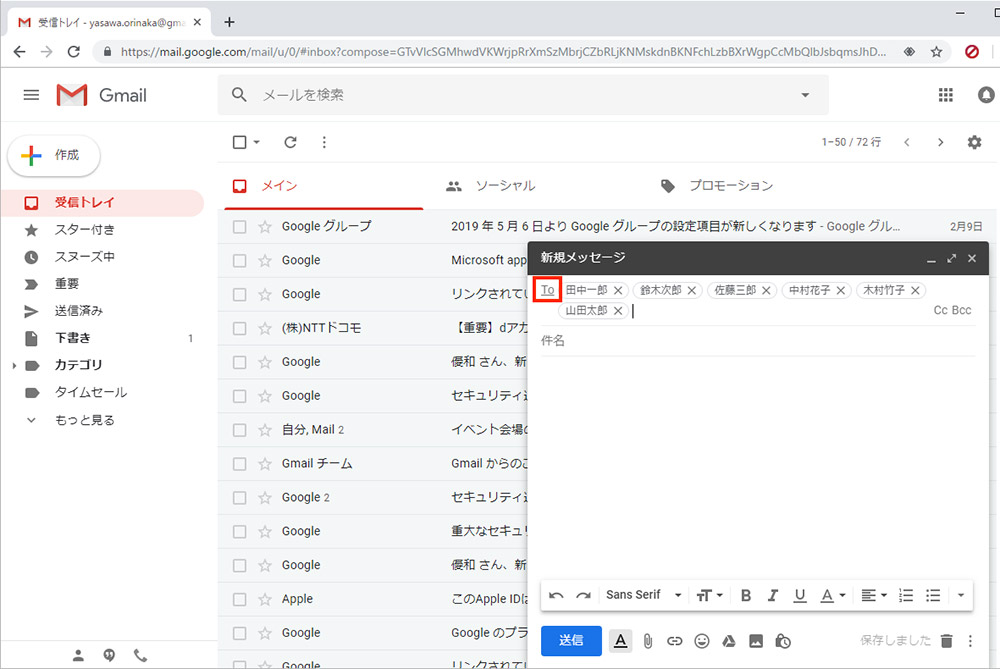



Gmail いつも決まったメンバーに同じメールを一斉送信したい Otona Life オトナライフ Otona Life オトナライフ




Csv 形式の連絡先データをインポート
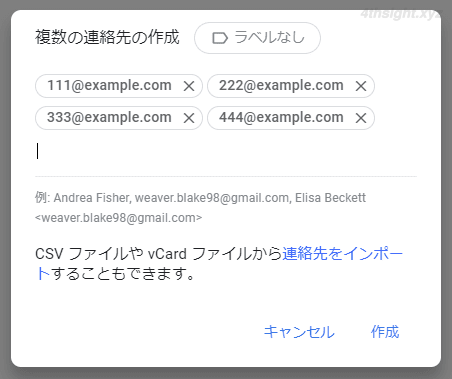



Gmailで複数の決まった宛先にメールを送ることが多いなら 送信先 連絡先 をグループ化しておこう 4thsight Xyz
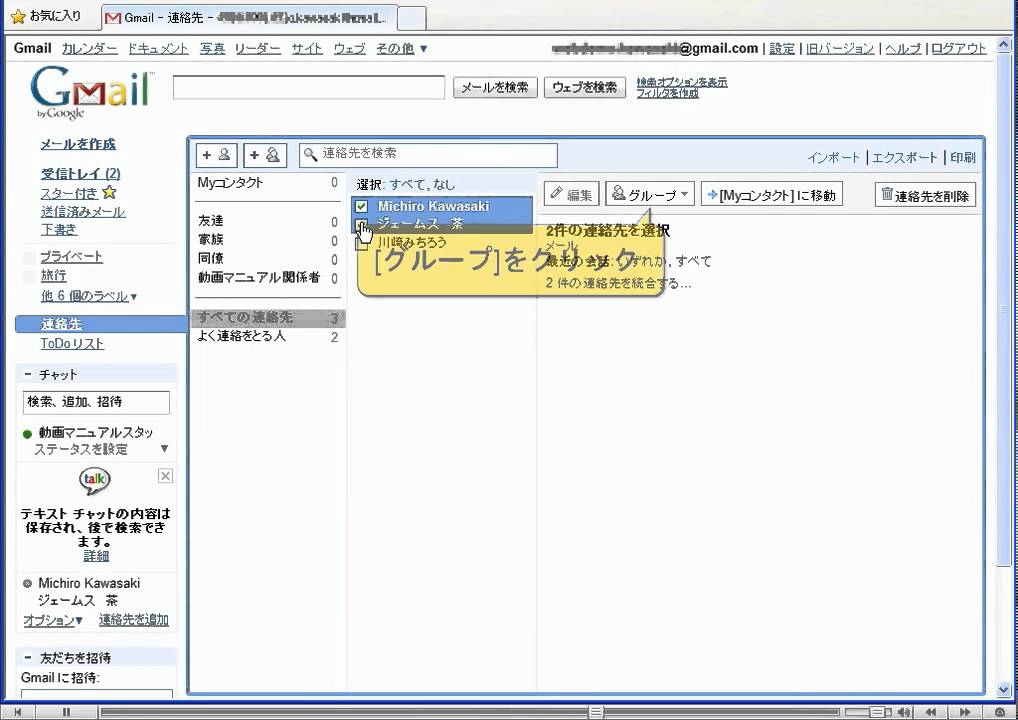



新しいグループを作り 連絡先の振り分けをする Gmail Youtube
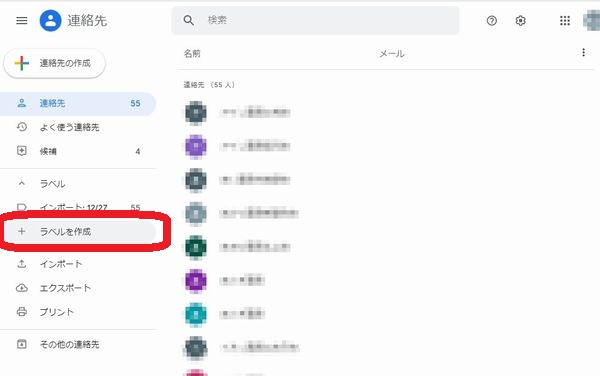



グーグルの連絡先を ラベル でグループ分け設定をしてみた メモ帳




Gmailでグループを作成して一斉送信する方法 Hep Hep
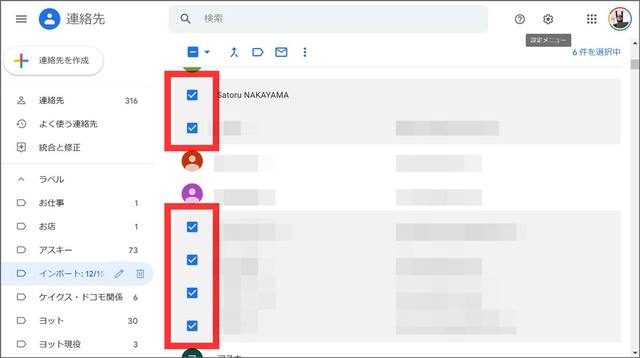



Gmailで複数の連絡先へ一度にメールを送信する グループメール 活用方法 Business Insider Japan



3
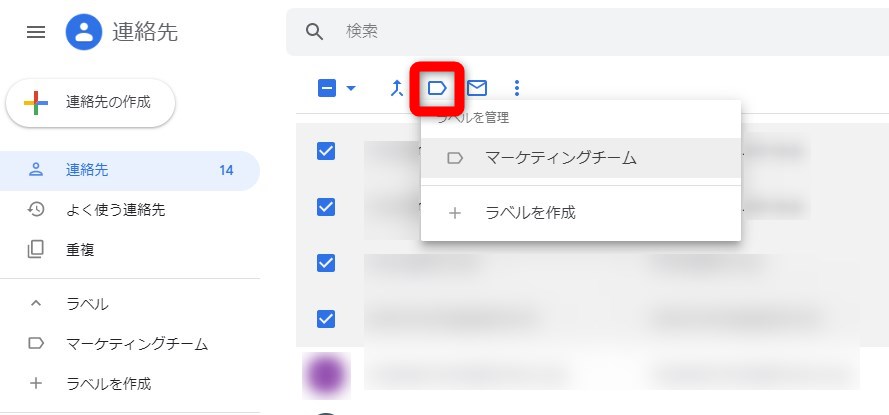



Gmail 連絡先を グループ化 すればメールの一斉送信が簡単に フォームズのブログ
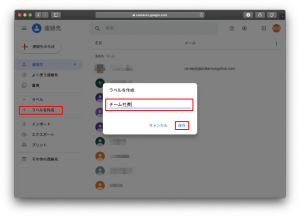



使わなきゃ損 チームのコミュニケーションを効率化できるgmailのグループ機能 Dime アットダイム
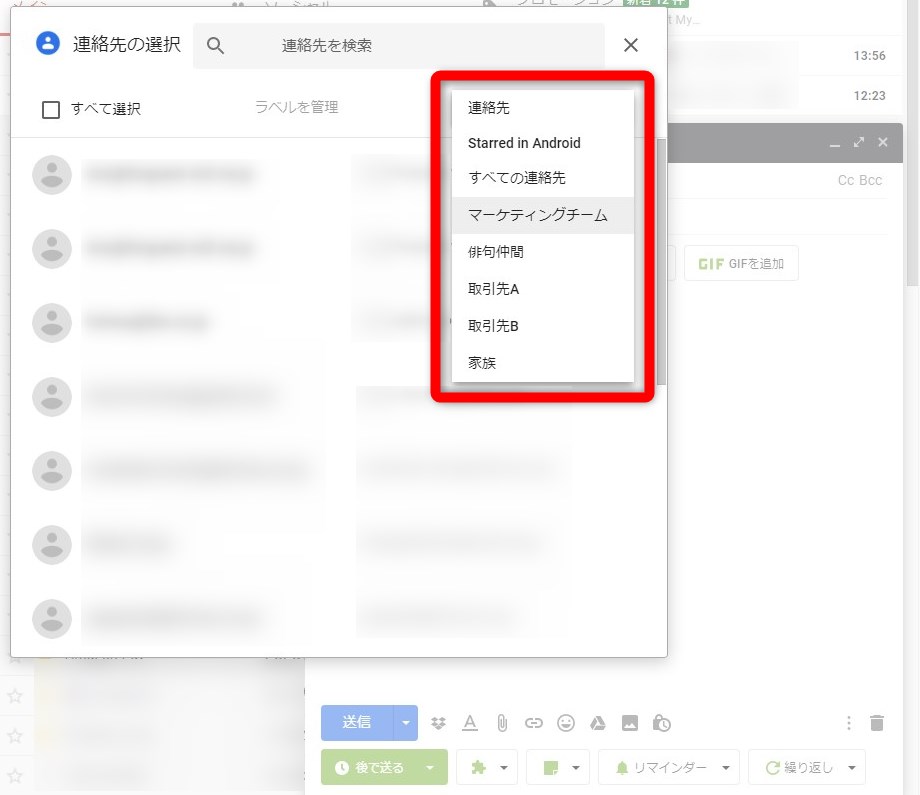



Gmail 連絡先を グループ化 すればメールの一斉送信が簡単に フォームズのブログ
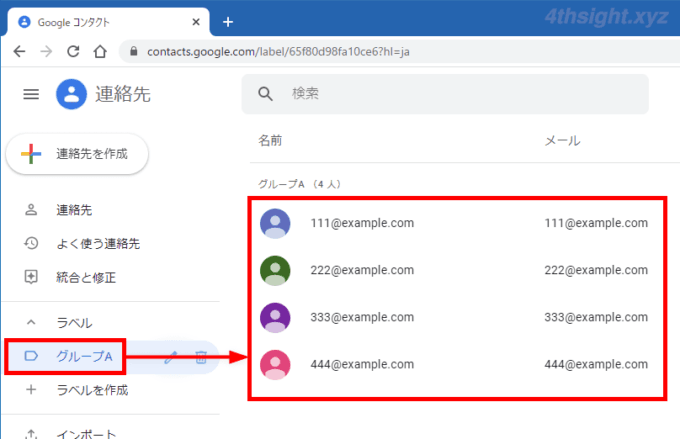



Gmailで複数の決まった宛先にメールを送ることが多いなら 送信先 連絡先 をグループ化しておこう 4thsight Xyz
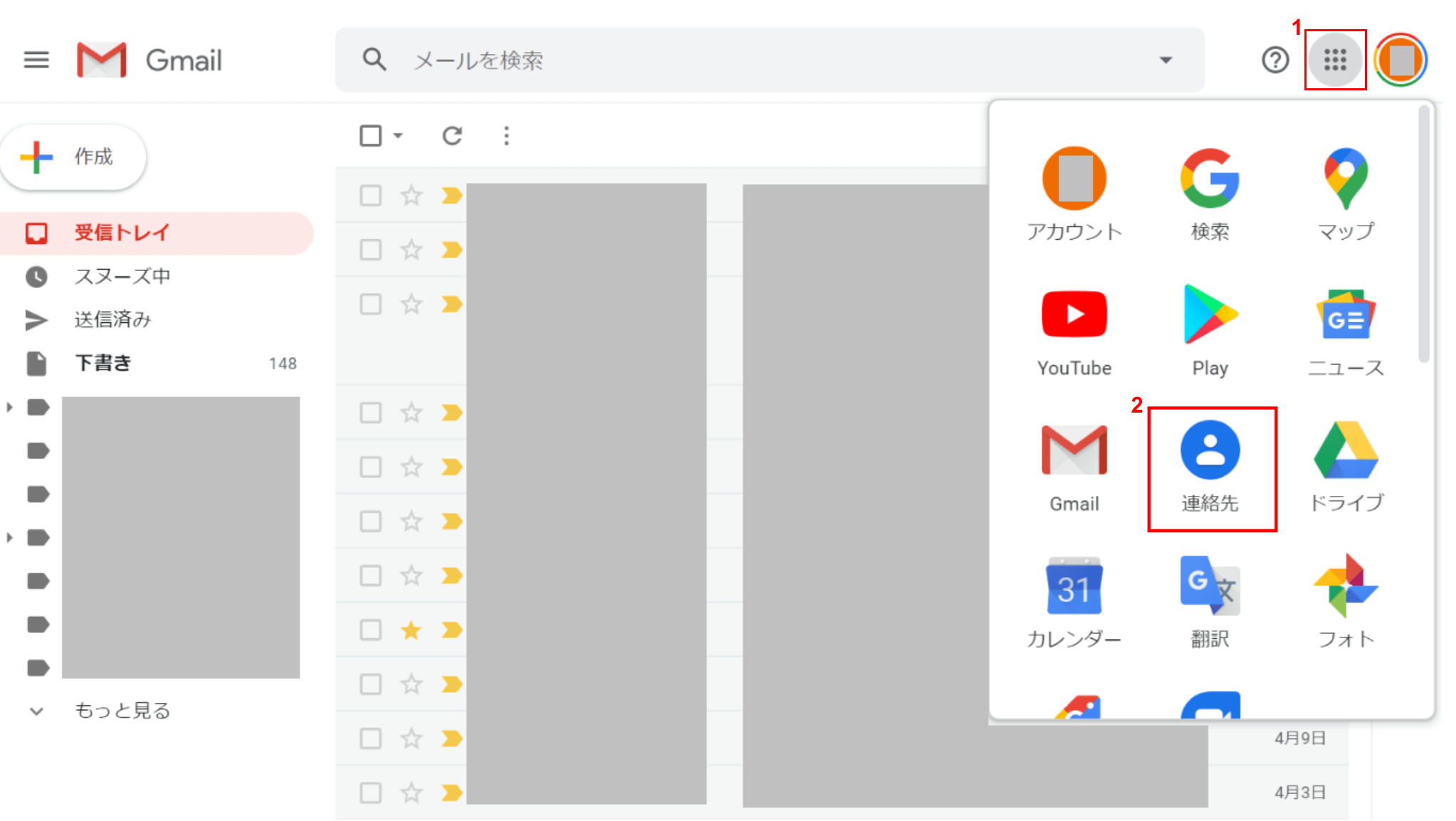



Gmailの連絡先についての設定やトラブルまとめ Office Hack




Gmailで一斉送信する方法とは Ccやbccの使い分け グループ作成 の方法 お役立ちコラム 導入社数8 000社突破 メルマガ メール配信サービスの配配メール
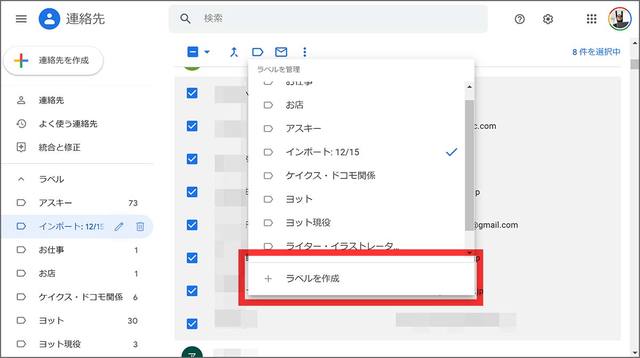



Gmailで複数の連絡先へ一度にメールを送信する グループメール 活用方法 Business Insider Japan
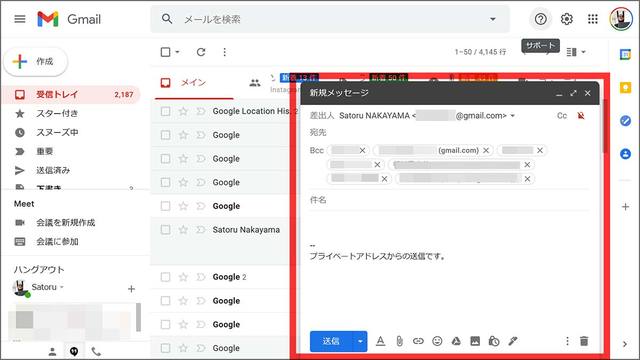



Gmailで複数の連絡先へ一度にメールを送信する グループメール 活用方法 Business Insider Japan
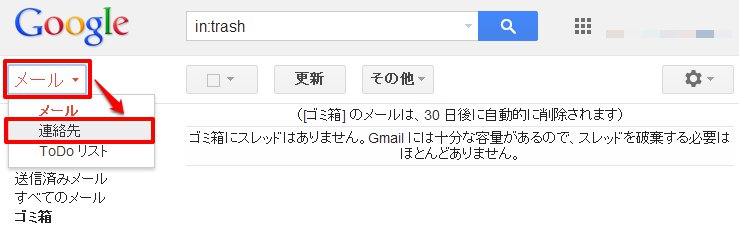



Google グループを利用する以外に 一括で特定のユーザーを宛先に指定する方法はないでしょうか クラウド コンシェルジュ




連絡先グループを削除 Gmail
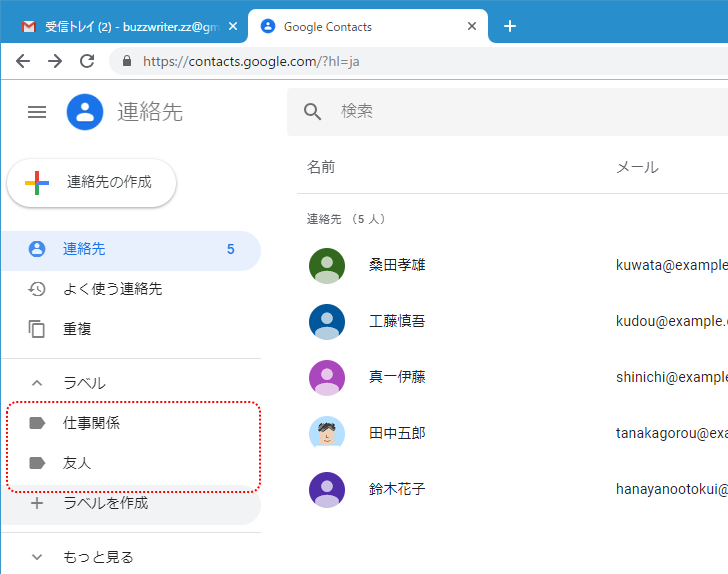



Gmail 新しいグループを作成する
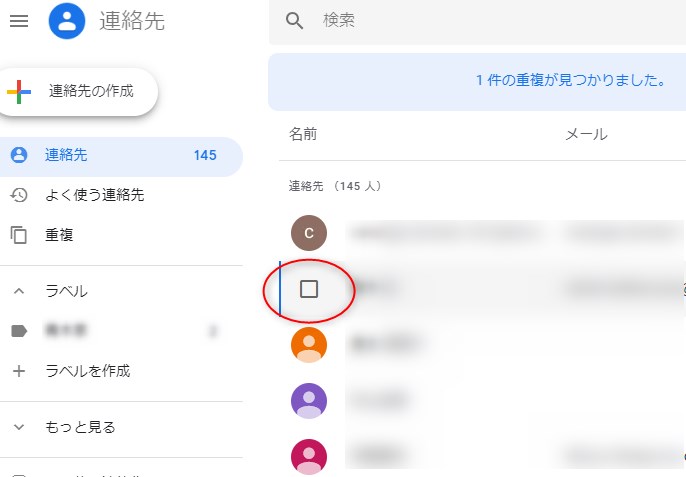



Gmailで連絡先グループを作成してメールを一斉送信する方法を解説 スマホアプリやiphone Androidスマホなどの各種デバイスの使い方 最新情報を紹介するメディアです
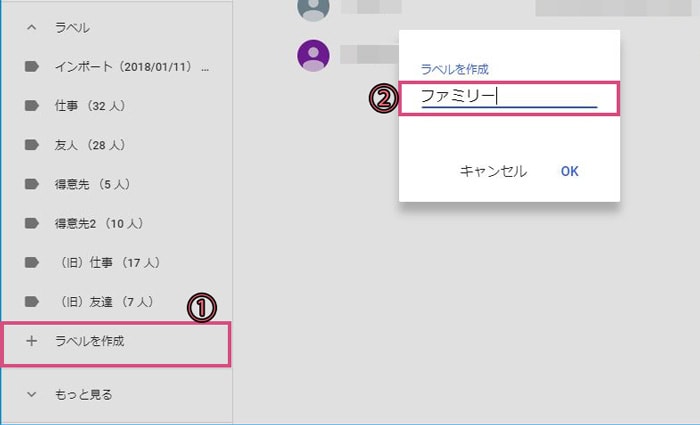



Iphoneでgmailの連絡先を使う方法 グループ分け B Side Journal




スマホのgmailアプリで連絡先が表示されない時の対処法 Iphone Android
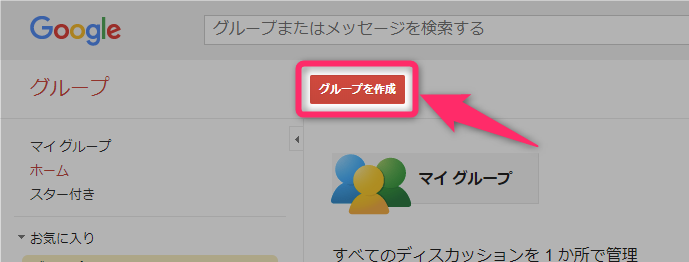



Googleグループで メーリングリスト を作成する メールを送信する手順 Freeml終了発表後




Gmailでグループを作成して一斉送信する方法 Hep Hep



3
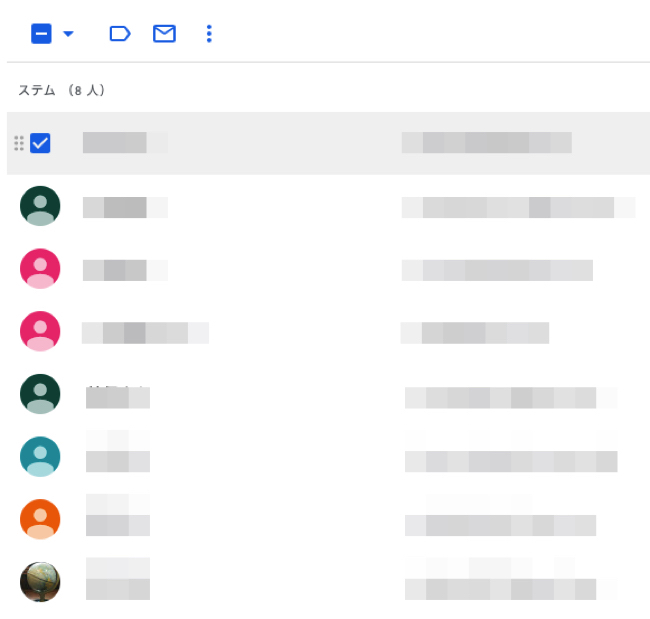



グループ分け機能の代わりに使えるgmailの ラベル 使いこなし術 Dime アットダイム
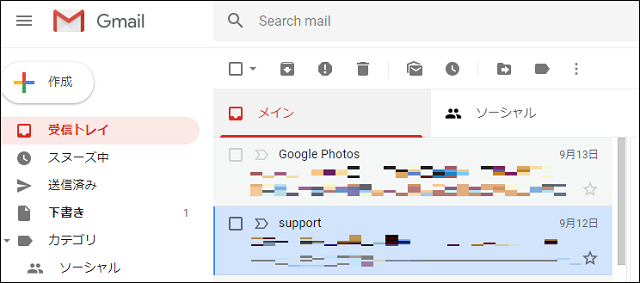



Google連絡先をgmailのアドレス帳だけで使うのはもったいない Googletips 情シスhack
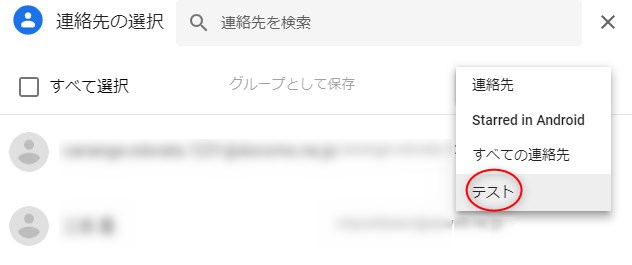



Gmailで連絡先グループを作成してメールを一斉送信する方法を解説 スマホアプリやiphone Androidスマホなどの各種デバイスの使い方 最新情報を紹介するメディアです



1 連絡先や連絡先グループの作成 Google Workspace ラーニング センター
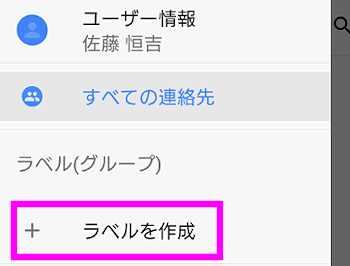



Androidの電話帳のグループ分け
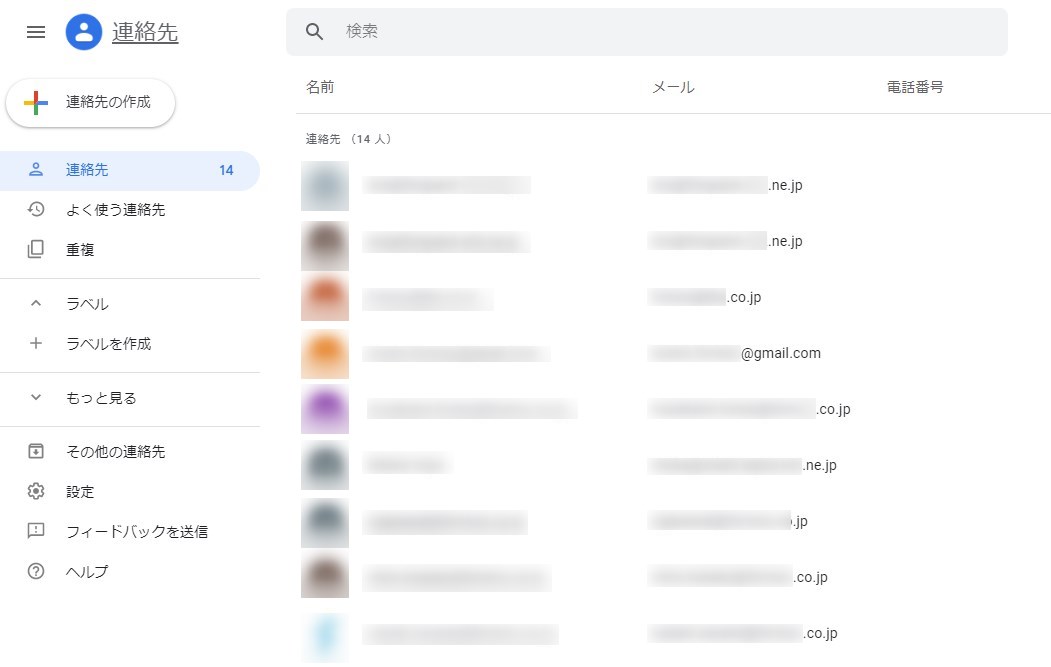



Gmail 連絡先を グループ化 すればメールの一斉送信が簡単に フォームズのブログ
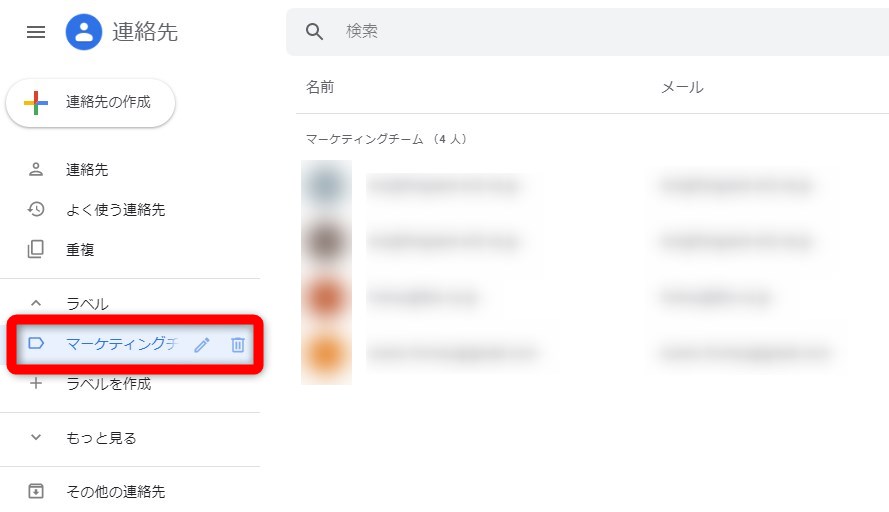



Gmail 連絡先を グループ化 すればメールの一斉送信が簡単に フォームズのブログ


コメント
コメントを投稿